本アプリは、HiGrand Music Player V3がインストールされたPCをリモコン操作することができます。
※ 本アプリを使用するには、お使いのPCにHiGrand Music Player V3がプリインストールされている必要があります。
本アプリは、HiGrand Music Player V3がインストールされたPCをリモコン操作することができます。
※ 本アプリを使用するには、お使いのPCにHiGrand Music Player V3がプリインストールされている必要があります。
※画面デザインや操作方法は予告なく変更されることがあります。
本アプリが動作するためには、スマートフォンがWi-Fi経由でPCと同一のネットワークに接続されている必要があります。
PCのネットワーク設定については、ネットワーク設定の確認 を参照してください。
タブレット機種では、本体を横向きにするとランドスケープ画面(横長の画面)が表示されます。
本マニュアルではポートレート画面での操作方法を説明しますが、ランドスケープ画面での操作方法も同様です。
本アプリを初めて起動したときには、PC選択画面 が表示されます。
PCに接続すると、画面下のアイコンをタップすることで、それぞれの画面が開きます。
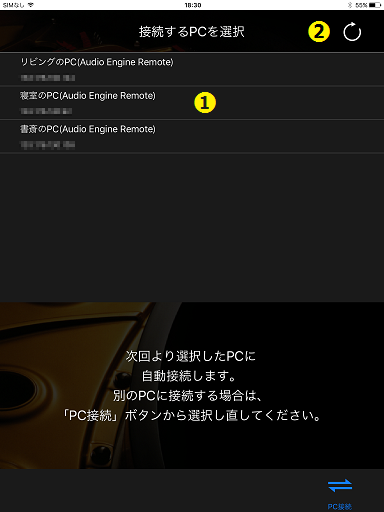
本アプリを初めて起動したときには、PC選択操作を行ってください。次回起動時には自動的にPCに接続されます。
他のスマートフォンからPCに接続したり、接続するPCを変更したりする場合は、再度PC選択操作を行ってください。
 )をタップして選択します。
)をタップして選択します。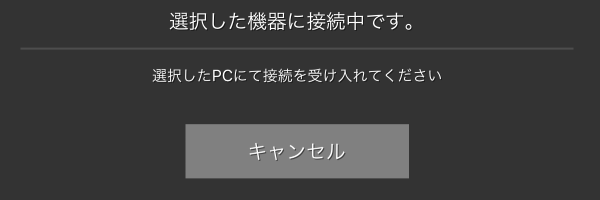
 ボタン(
ボタン( )を押して画面を更新してください。
)を押して画面を更新してください。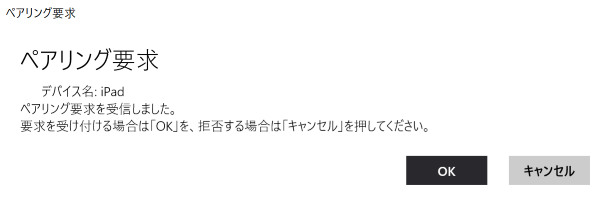
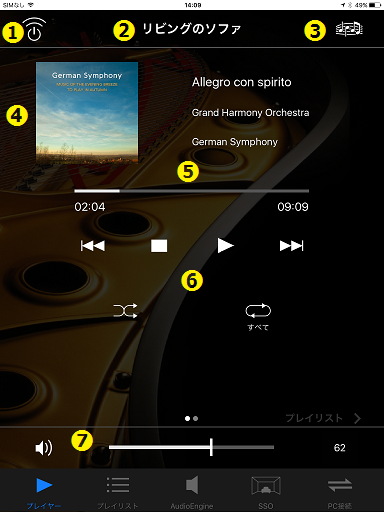
ポートレート画面では、左にスワイプすることでプレイリスト画面が開きます。
 HiGrand Music Playerを起動/終了します。
HiGrand Music Playerを起動/終了します。 SSO画面を開きます。
SSO画面を開きます。※ AudioEngineまたはSSOが無効のときは表示されません。
 AudioEngine画面を開きます。
AudioEngine画面を開きます。※ AudioEngineが無効のときはグレー表示となります。
 アルバムアートが表示されます。
アルバムアートが表示されます。※ アルバムアートがない楽曲が選ばれたときは、ト音記号が表示されます。
タップすると、以下のような画面が開きます。
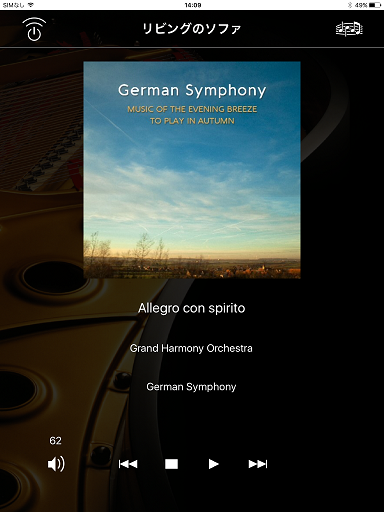
 楽曲の再生位置を示します。再生位置の操作はできません。
楽曲の再生位置を示します。再生位置の操作はできません。 再生、停止などの操作をします。
再生、停止などの操作をします。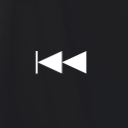
前の曲を選びます。
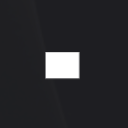
再生を停止します。
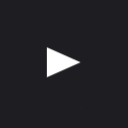
再生を開始します。
再生中にクリックすると、一時停止します。
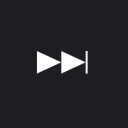
次の曲を選びます。
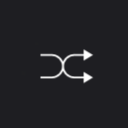
シャッフル再生のオン / オフを切り替えます。
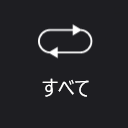
リピート再生オフ / 1曲リピート / すべての曲のリピートを切り替えます。
 音量に関する設定をします。
音量に関する設定をします。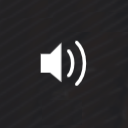
PCの音声出力のオン / オフを切り替えます。
オフにすると音は鳴りません。

PCのマスターボリュームを設定します。
※HiGrand Music Playerに表示される音量ではありません。
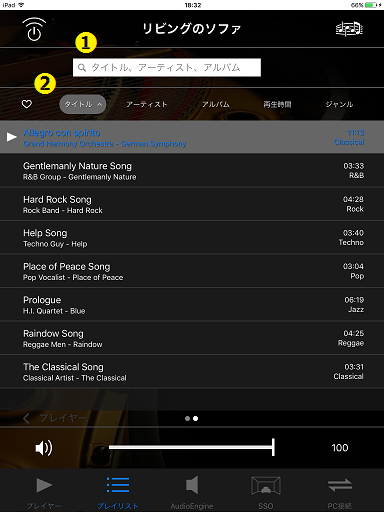
 プレイリスト中の楽曲を検索します。
プレイリスト中の楽曲を検索します。 プレイリストの並び順を指定します。
プレイリストの並び順を指定します。AudioEngine™は、ヤマハ社のコンサートホール設計の経験に基づいて開発された音場補正技術です。音響実測データに基づいた音場拡大技術、セリフ強調やコンテンツごとの音量差補正にも対応した総合的なサウンド生成技術です。音楽や映画などのさまざまな音を、自然でクリアなサウンド空間で再現します。
※再生デバイスに内蔵スピーカーや内蔵ヘッドフォン以外を設定したときには、AudioEngineの効果はかかりません。
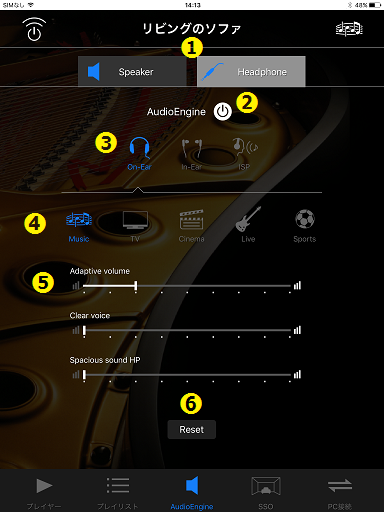
 内蔵スピーカー / 内蔵ヘッドフォンから設定対象を選択します。
内蔵スピーカー / 内蔵ヘッドフォンから設定対象を選択します。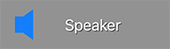 内蔵スピーカーの設定を選択します。
内蔵スピーカーの設定を選択します。
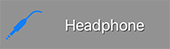 内蔵ヘッドフォンの設定を選択します。
内蔵ヘッドフォンの設定を選択します。
 効果のオン / オフを設定します。
効果のオン / オフを設定します。 ボタンをタップすると、効果のオン / オフが切り替わります。
ボタンをタップすると、効果のオン / オフが切り替わります。
 ヘッドフォンの種類を選択します。(
ヘッドフォンの種類を選択します。( で内蔵ヘッドフォンを選択したとき)
で内蔵ヘッドフォンを選択したとき)
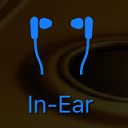

 プリセット効果を選択します。
プリセット効果を選択します。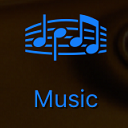

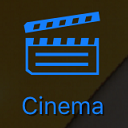


ヘッドホンにISPを選んでいるときは、Music / TV / Cinema / Live / Sportsの代わりにPrivate room / Living roomからプリセット効果を選択します。

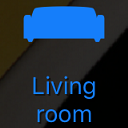
 スライダーを設定します。
スライダーを設定します。| Adaptive volume | 音量を自動調整して聴きやすくします。たとえば、TVの映画番組でCMと本編の音量に差があるような場合に威力を発揮します。 |
|---|---|
| Clear voice | 人の声を聴き取りやすくする音声強調処理です。ニュースのナレーションや映画のセリフを聞き取りやすくする効果があります。 |
| Spacious sound 3D (内蔵スピーカー選択時) Spacious sound HP (内蔵ヘッドフォン選択時) |
実測データに基づいた音場創生技術により、コンサートホールや映画館のような臨場感と奥行き感を再現します。ヤマハの保有する、コンサートホールや劇場の音響空間特性のデータベースを活用し、立体感のあるサラウンド効果を実現。まるで別空間にいるような感覚のリスニング環境を提供します。 |
ヘッドホンにISPを選んでいるときは、Clear voice / Spacious sound HPの代わりにViewing distanceを設定します。
| Viewing distance | スライダーを右に動かすほど、ディスプレイから遠ざかるような効果が得られます。 |
|---|
 スライダーを初期状態に戻します。
スライダーを初期状態に戻します。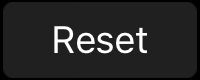 ボタンをクリックすると、選択しているプリセットのスライダーが初期状態に戻ります。
ボタンをクリックすると、選択しているプリセットのスライダーが初期状態に戻ります。SSOは視聴位置にあわせた音声補正技術です。通常、左右のスピーカーの音をバランスよく聴くためにはPCの正面で視聴する必要があります。SSOを使えば、PCの正面以外でも自然な音質で音楽をお楽しみいただけます。
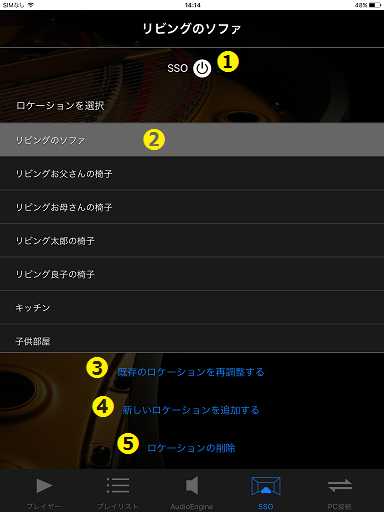
 効果のオン / オフを設定します。
効果のオン / オフを設定します。 ボタンをタップすると、効果のオン / オフが切り替わります。
ボタンをタップすると、効果のオン / オフが切り替わります。 SSOロケーションを選択します。
SSOロケーションを選択します。 既存のロケーションを再調整します。
既存のロケーションを再調整します。 )を選択し、[次へ] (
)を選択し、[次へ] ( )をタップします。
)をタップします。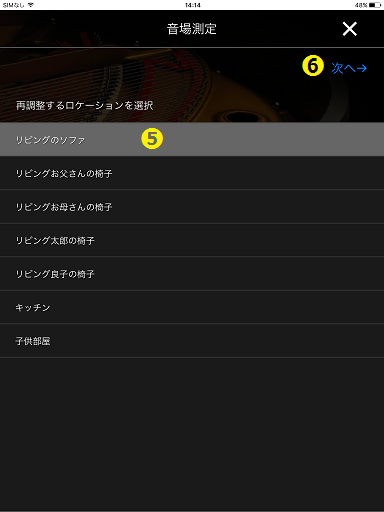
 新しいロケーションを追加します。
新しいロケーションを追加します。 ロケーションを削除します。
ロケーションを削除します。 ボタン(
ボタン( )をタップします。
)をタップします。 )をタップします。
)をタップします。
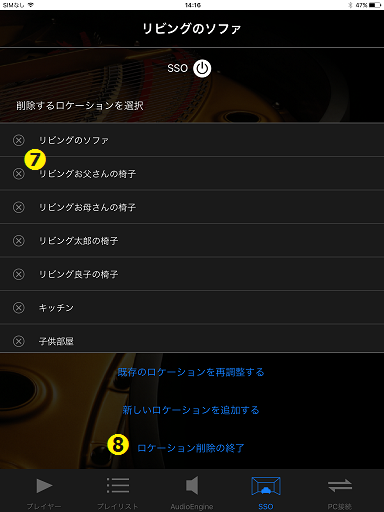
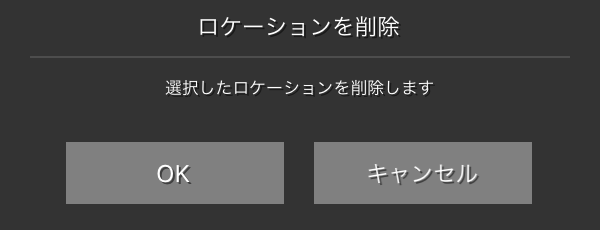
 )をタップします。
)をタップします。※ 測定中は、HiGrand Music Playerの起動や終了、HiGrand Music PlayerやLAVIEかんたん設定 でのAudioEngine設定の変更を、行わないでください。AudioEngineが期待しない設定に変更される場合があります。
 )をタップします。
)をタップします。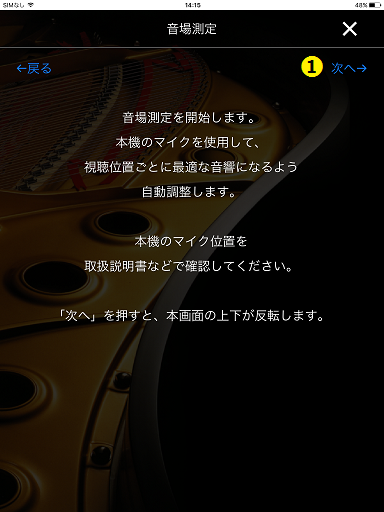
 )をタップします。
)をタップします。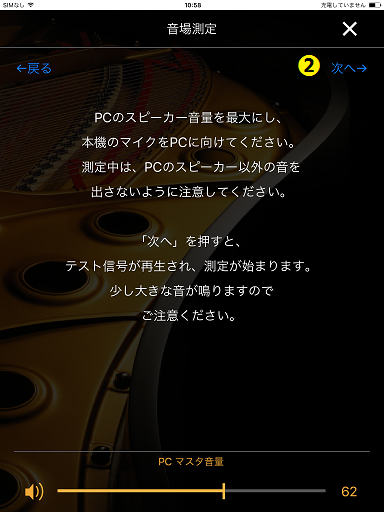
 )を上げたり、測定位置を変えるなどして、再度測定してください。
)を上げたり、測定位置を変えるなどして、再度測定してください。
 )して [完了] (
)して [完了] ( )をタップします。ロケーションが保存されます。
)をタップします。ロケーションが保存されます。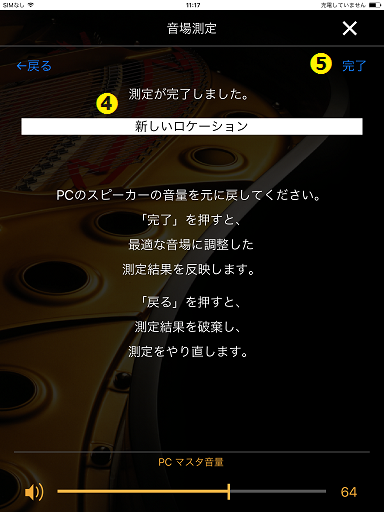
PCの電源が投入されており、ネットワークに接続されているにも関わらず、PC選択画面にPCが表示されない場合には、PCの以下の設定を確認してください。
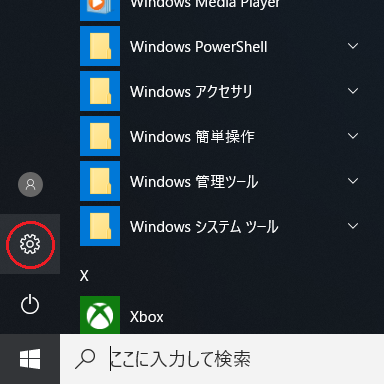
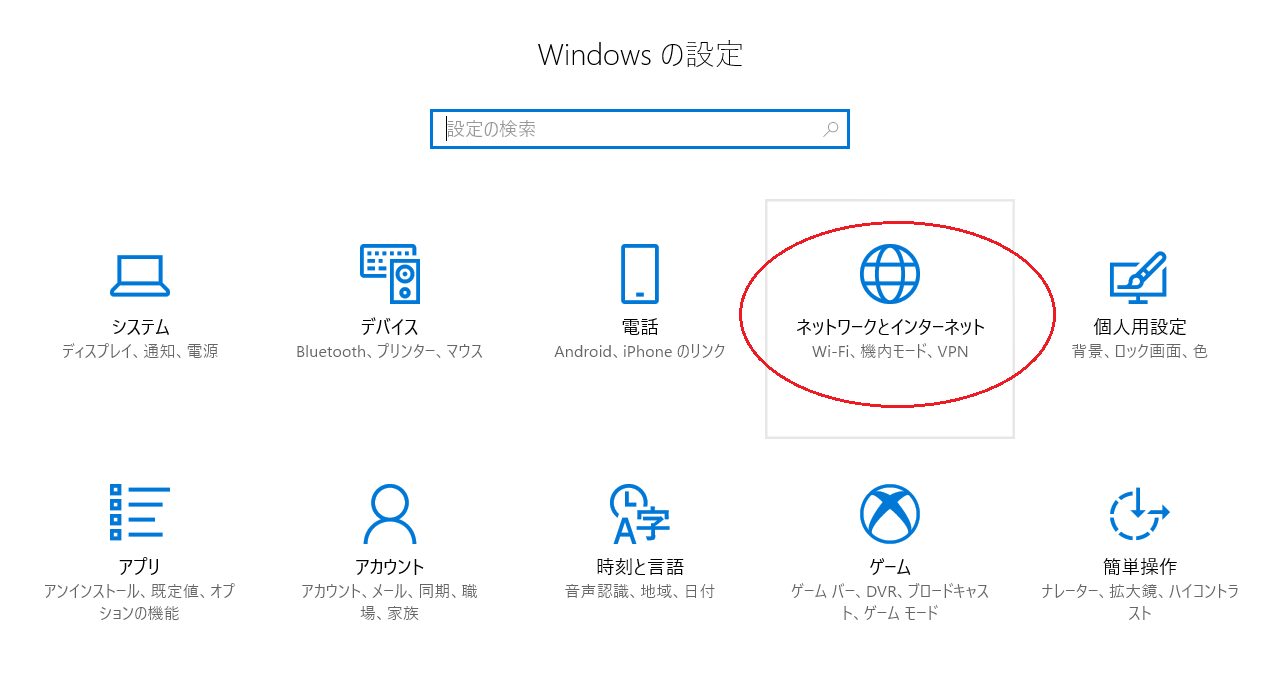
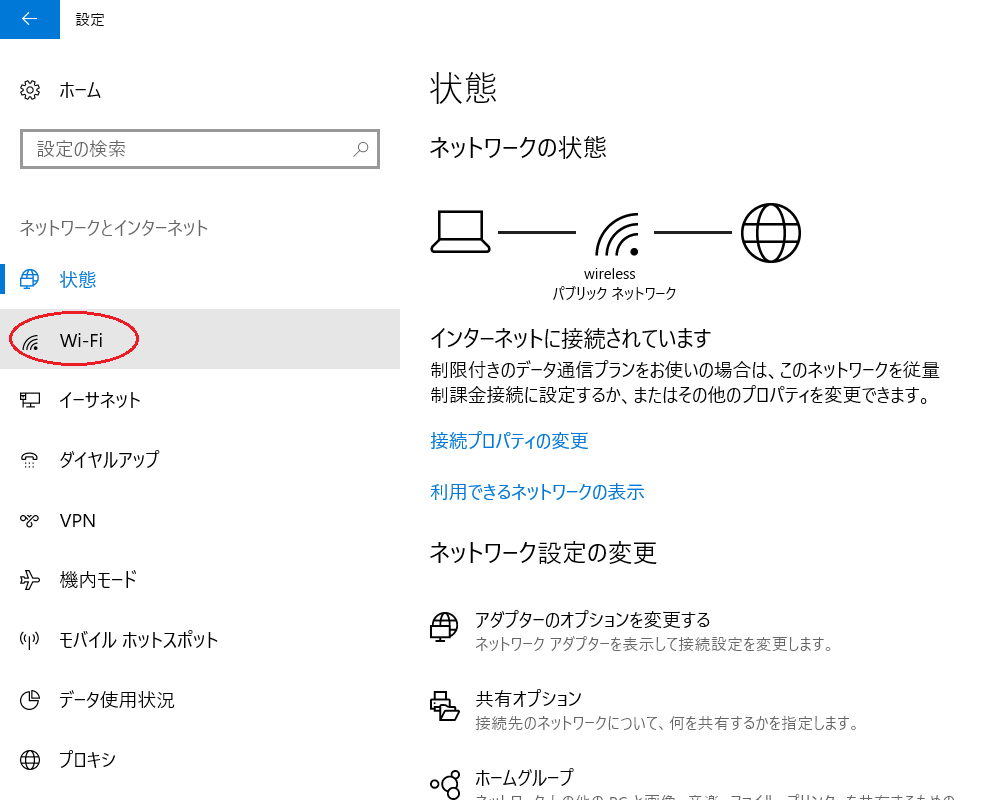
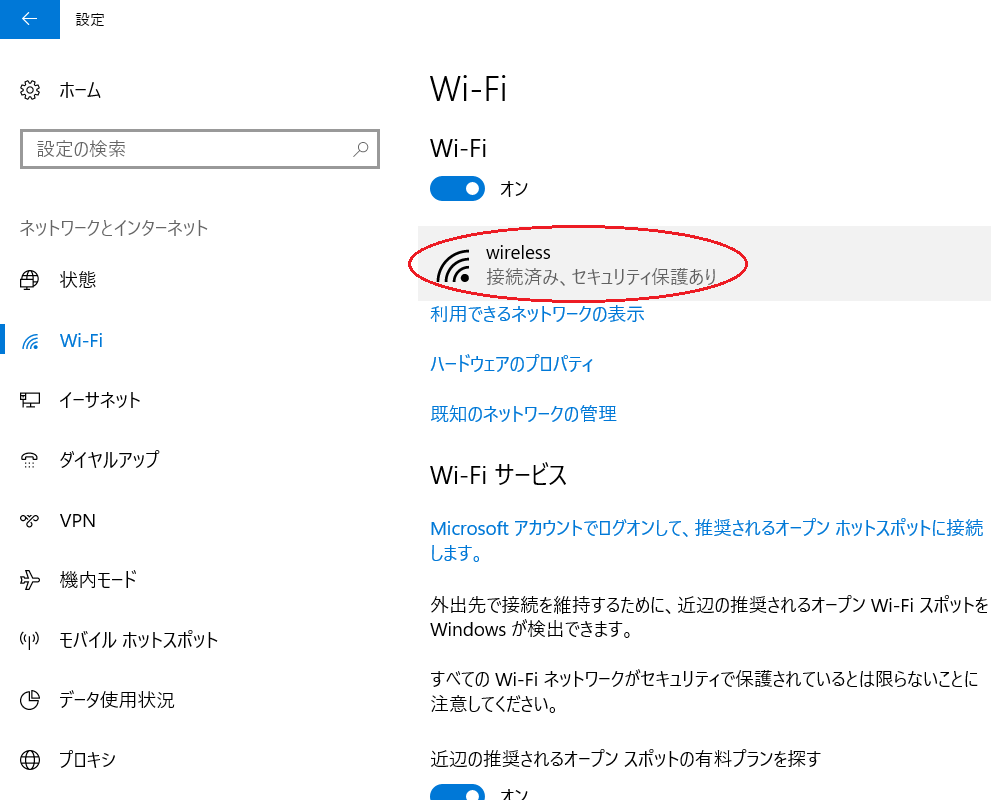
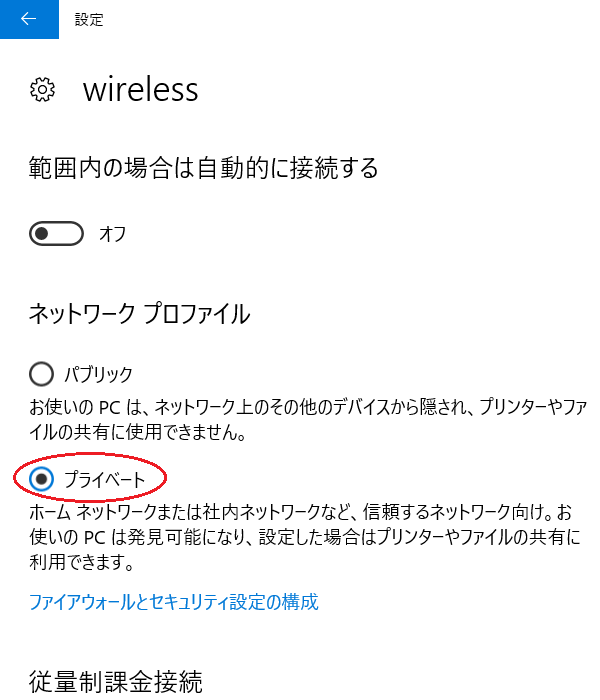
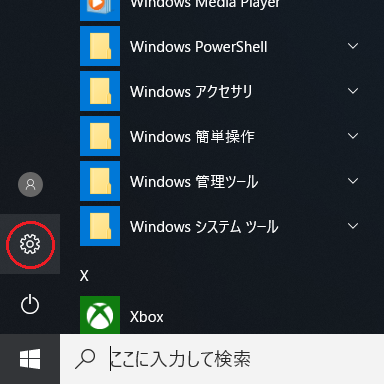
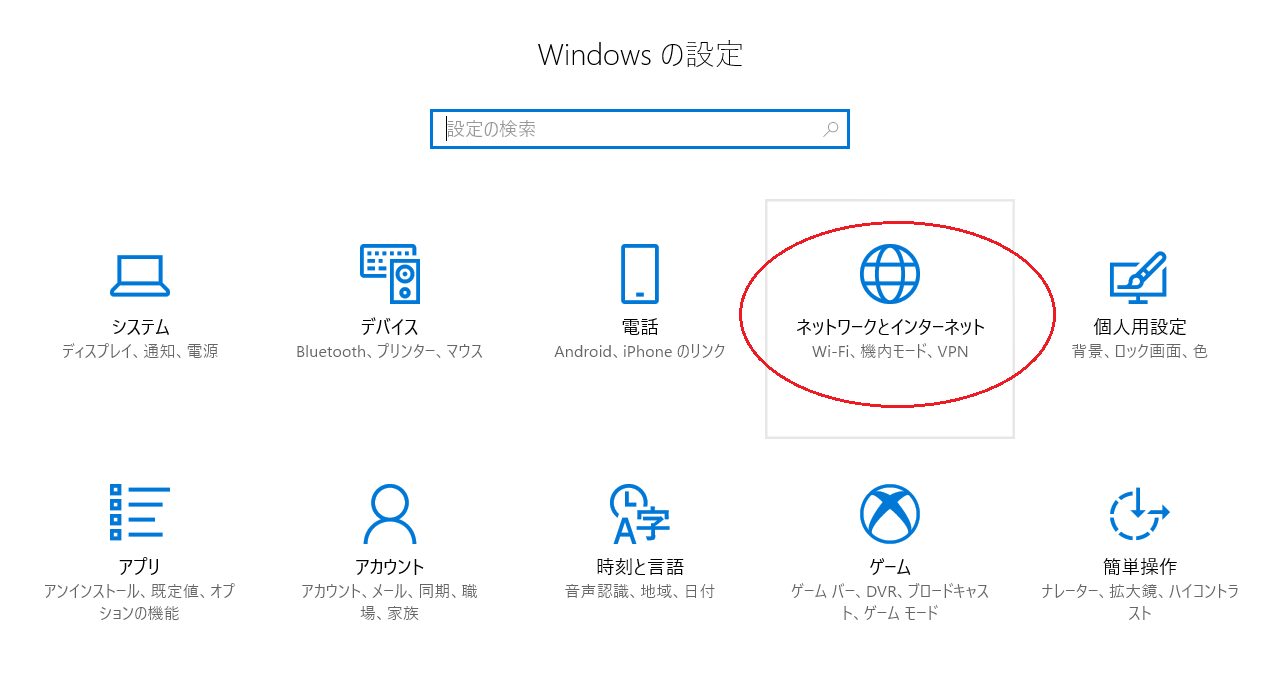
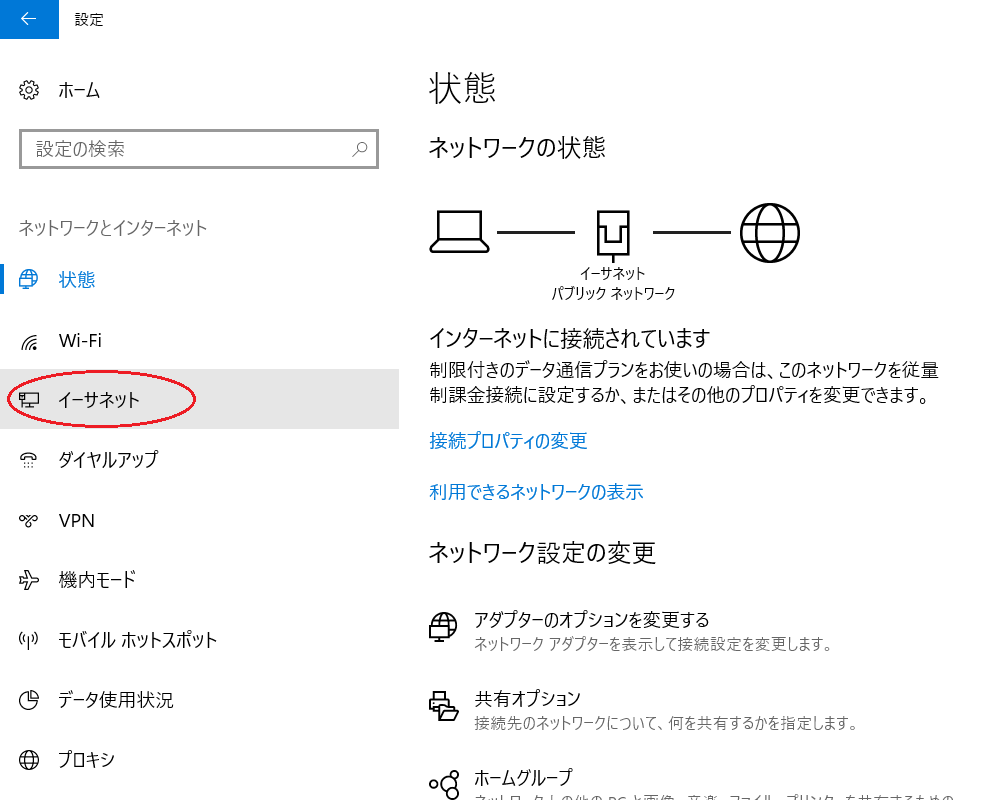
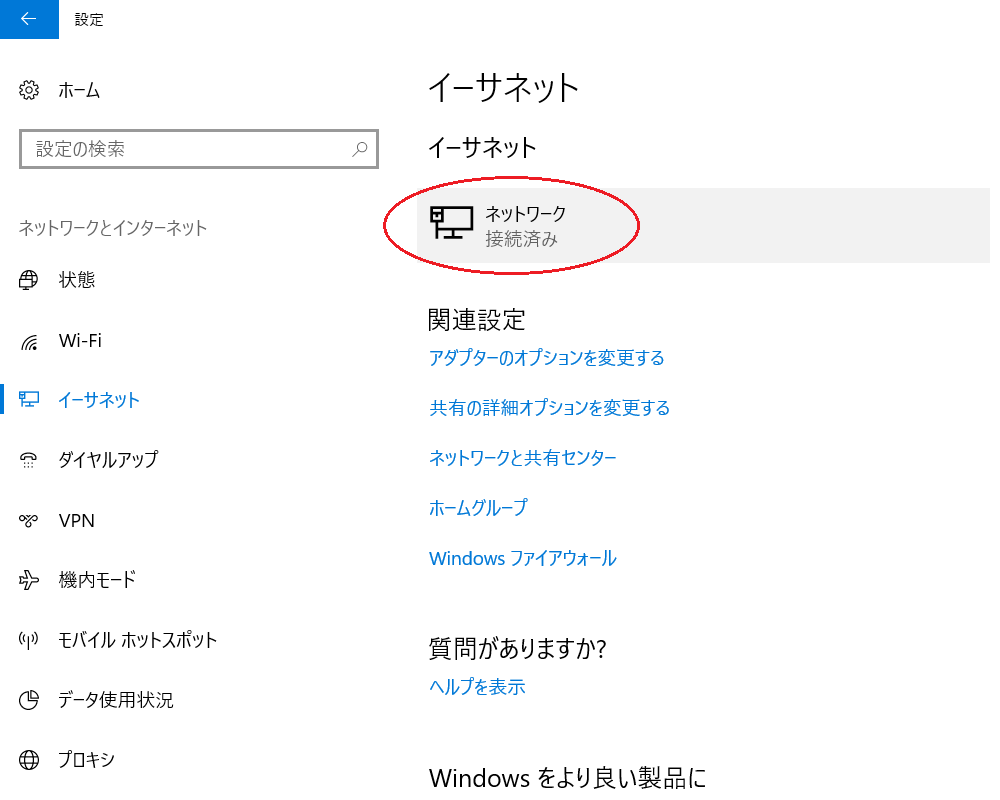
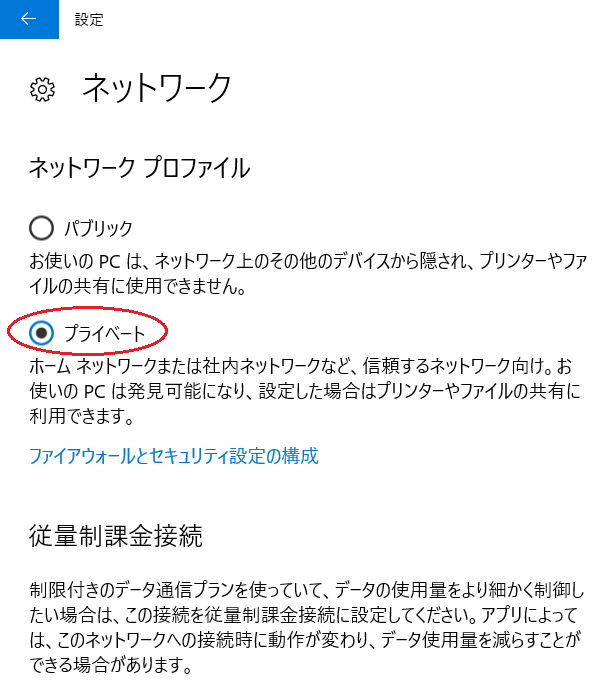
| メーカー | 製品名 |
|---|---|
| NEC | LAVIE Tab E TE507/FAW、TE510/BAL(L)、TE508/BAW(L)、TE507/JAW、TE508/HAW(L)、LAVIE Tab S TS508/FAM |
| Apple | Phone 5、iPhone 5c、iPhone 5s、iPhone 6、iPhone 6 Plus、iPhone 6s、iPhone 6s Plus、iPhone SE、iPhone 7、iPhone 7 Plus、iPhone 8、iPhone 8 Plus、iPhone X、iPhone XS、iPhone XS Max、iPhone XR、 iPad 第4世代(L)、iPad Air(L)、iPad Air 2(L)、iPad mini2(L)、iPad mini 3(L)、iPad mini 4(L)、iPad Pro 9.7-inch(L)、iPad Pro 12.9-inch(L)、iPad Pro 10.5-inch(L)、iPad Pro 12.9-inch 第2世代(L)、iPad 第6世代(L) |
| SONY | Xperia XZ、Xperia X Performance、Xperia X Compact |
※ (L) はランドスケープ画面対応。
※ 動作確認機種以外では、SSOにおいて十分な音場補正結果が得られない場合があります。
以下の点にご注意の上、再度測定を行ってみてください。
PCがネットワークに接続されているか、ご確認ください。
PCのネットワーク設定については、ネットワーク設定の確認 を参照してください。
本アプリを初めてご使用になるときは、PCでHiGrand Music Playerを起動しておく必要があります。
また、他のスマートフォンからPCに接続したり、接続するPCを変更したりする場合にも、同様の操作が必要です。
詳しくは、PC選択画面 を参照してください。
PCがスリープや休止状態になると、PCとの通信が切断され、「選択したPCが無効になりました」というメッセージが表示されます。
PCがスリープや休止状態から復帰すると、自動的にPCに接続され、再び操作が可能になります。
ネットワークが切断された可能性があります。ネットワーク環境をご確認ください。
ネットワーク環境によっては、一時的にこのようなメッセージが表示されることがあります。少し時間をおいて再度操作してみてください。
お問い合わせの際には、ご使用アプリのバージョン、ご使用の機種情報(お使いのスマートフォン機種名)などの情報をご確認の上ご記入ください。